Je ne vais pas vous expliquer ici, ce qu’est le dkim, ni ses bienfaits pour la lutte contre le spam. Je vais simplement montrer pour les débutants, comment j’ai réussi à rapidement créer le dkim de mon domaine grâce au PowerShell.
Si dans la section dkim vous avez « Aucune clé DKIM n’est enregistrée pour ce domaine. » et qu’il n’y a aucun bouton pour « enable » et qu’en fouillant partout vous n’avez pas trouvé comment activer le dkim, alors suivez ma méthode, j’espère que vous y arriverez !
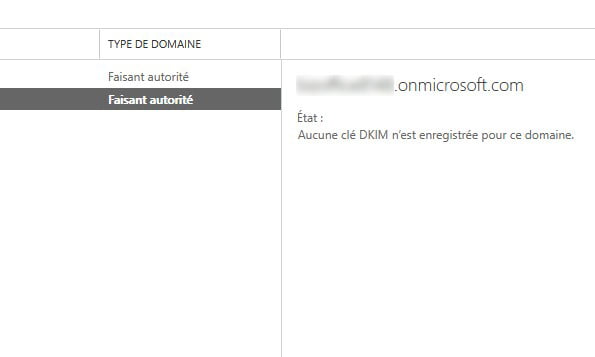
Avant tout j’ai été obligé d’installer le Management Framework via le site de Microsoft, Sinon rien de tout ceci ne va fonctionner. Faites attention de bien sélectionner votre système d’exploitation, moi j’ai un windows 8.1/64bits
https://www.microsoft.com/en-us/download/details.aspx?id=54616
La première chose est d’ouvrir son PowerShel en mode administrateur:

La première étape est de définir la politique d’exécution sur « RemoteSigned »
PS C:\WINDOWS\system32> Set-ExecutionPolicy RemoteSignedEnsuite dans la documentation, ils disent d’installer le module AzureAD
PS C:\WINDOWS\system32> Install-Module -Name AzureADChez moi quand je tape ça, il me demande d’installer NuGet j’ai un gros fail…
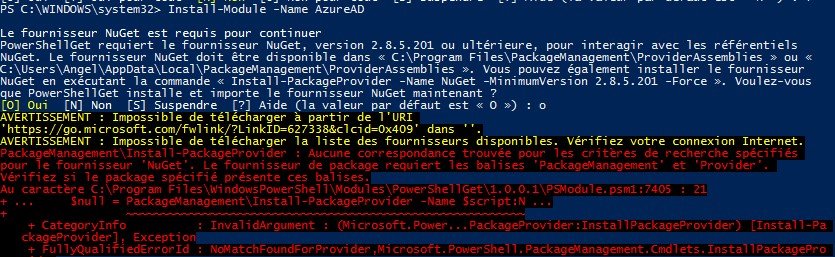
En cherchant un peu, les conseils du net disent de mettre cette commande pour installer le paquet.
PS C:\WINDOWS\system32> Install-PackageProvider -Name NuGet -RequiredVersion 2.8.5.201 -ForceMais évidemment faut que je continue à chercher !

Apparemment, c’était un problème de certificat. « Vérifiez votre connexion à internet », c’est comique .. Avec la commande ci-dessous vous pouvez finalement installer NUGET.
PS C:\WINDOWS\system32> [Net.ServicePointManager]::SecurityProtocol = [Net.SecurityProtocolType]::Tls12
Du coup on peut cette fois-ci revenir à l’installation du module:
PS C:\WINDOWS\system32> Install-Module -Name AzureAD
Passons à la phase de connexion:
La va apparaitre une fenêtre dans laquelle vous devez mettre les identifiants du compte admin 365.
PS C:\WINDOWS\system32> $credential = Get-CredentialEnsuite utilisons ces credentials pour se connecter !
PS C:\WINDOWS\system32> Connect-AzureAD -Credential $credential
He bien non ! you shall not pass ! Bon alors j’ai activé la MFA, donc je dois utiliser la seconde commande: (remplacez les xx par le truc qui va bien chez vous)
PS C:\WINDOWS\system32> Connect-ExchangeOnline -UserPrincipalName admin@[xxxxxx].onmicrosoft.comEt ensuite surprise !

Il faut juste installer le module avant:
PS C:\WINDOWS\system32> Install-Module -Name ExchangeOnlineManagement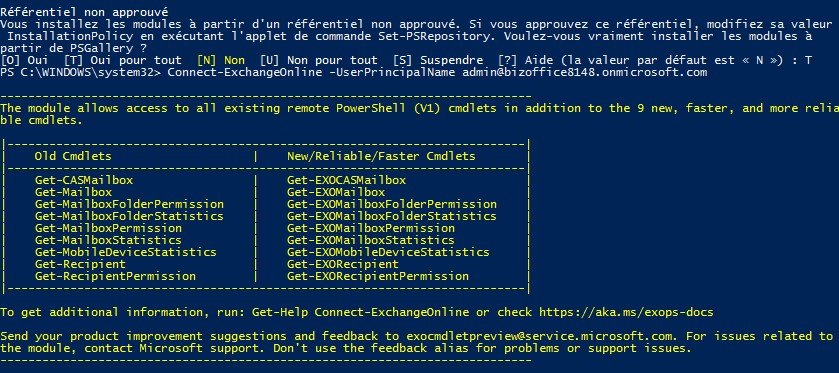
Vous pouvez alors vous connecter avec vos credentials 🙂
PS C:\WINDOWS\system32> Connect-ExchangeOnline -Credential $UserCredential -ShowProgress $trueBon ensuite j’ai tapé la commande pour configurer le dkim:
PS C:\WINDOWS\system32> Set-DkimSigningConfig -Identity mon_domaine_be -Enabled $trueMais il me dit que c’est introuvable: (remplacez « mon_domaine_be » par votre domaine évidemment)

Donc je vais l’utiliser la commande pour d’abord créer la signature DKIM.
PS C:\WINDOWS\system32> New-DkimSigningConfig -DomainName mon_domaine_be -Enabled $trueMaintenant on peut récupérer les DNS records à ajouter à notre serveur pour finaliser la configuration DKIM
PS C:\WINDOWS\system32> Get-DkimSigningConfig -Identity mon_domaine_be | Format-List Selector1CNAME, Selector2CNAMEVoici à quoi ça devrait ressembler
Selector1CNAME : selector1-xxxx-xx._domainkey.yyy.onmicrosoft.com
Selector2CNAME : selector2-xxxx-xx._domainkey.yyy.onmicrosoft.com2 Comments
Laisser un commentaire Annuler la réponse
This site uses Akismet to reduce spam. Learn how your comment data is processed.
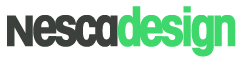
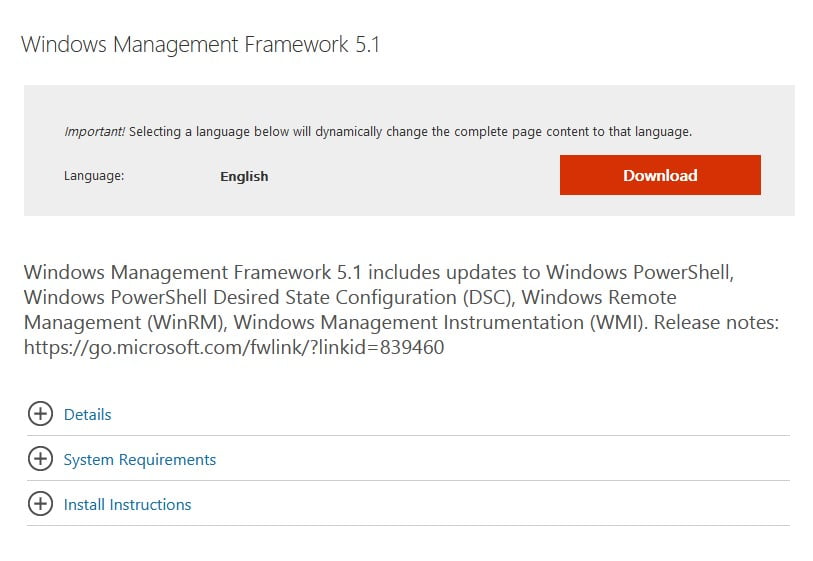
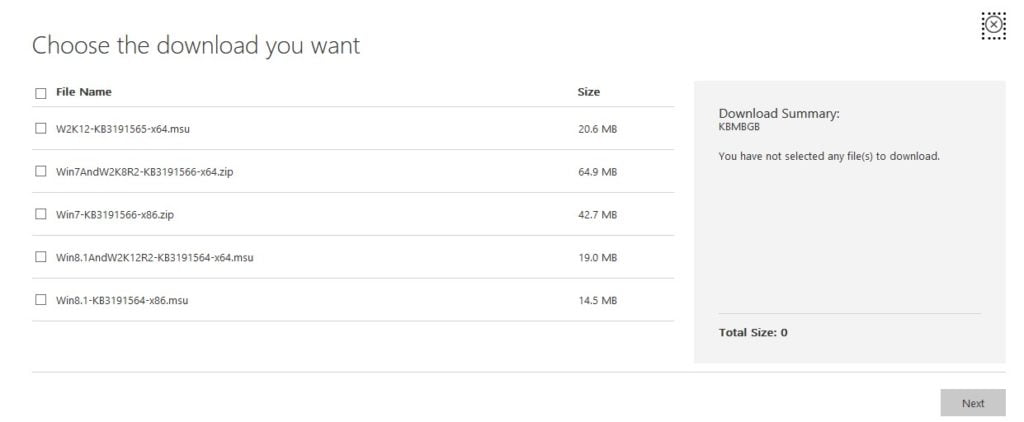
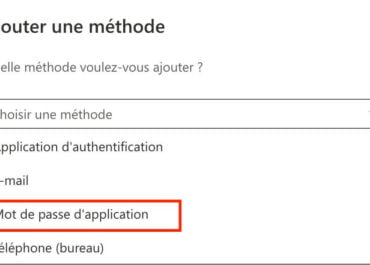
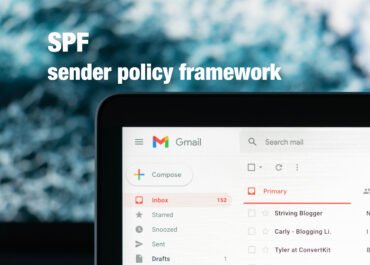
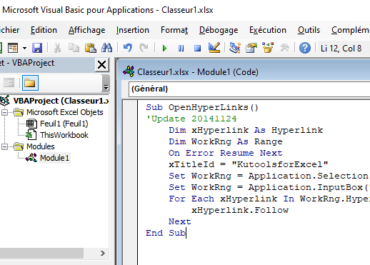
Y a un peu plus simple
https://security.microsoft.com/dkimv2
Sélectionne le domaine sur lequel l activer et bouger le curseur pour l activer… un popup apparaît pour les informations à implémenter dans le dns
😉
Ha oui en effet :p
Pourquoi faire simple quand on peut se prendre la tête pendant 3h ?! 😀
Merci pour le share !