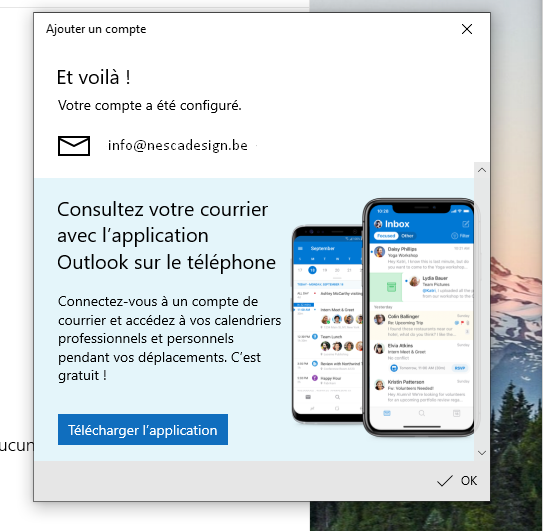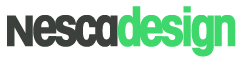Windows Courrier est un logiciel très utilisé pour vérifier ses e-mails. Pour configurer sa messagerie sur Courrier c’est très simple :
- Démarrez l’application Courrier.
- Si vous lancez l’app pour la première fois, vous aurez cet écran d’accueil. Cliquez sur « configuration avancée » (faites défiler jusqu’à l’option si vous ne la voyez pas).
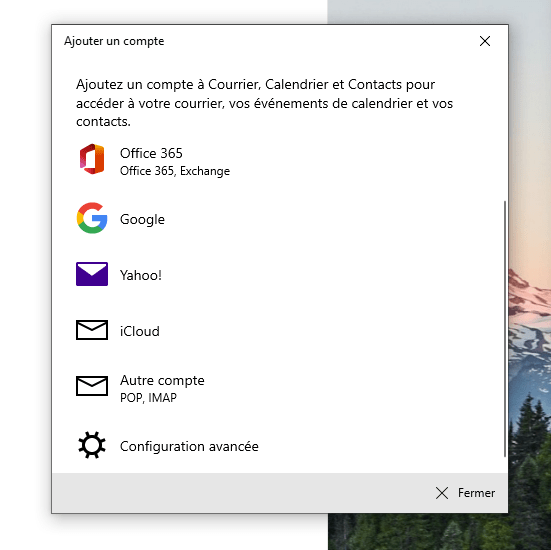
3. Sinon, cliquez sur Comptes à gauche en haut de vos autres comptes puis sur « Ajouter un compte » dans le volet s’ouvrant à droite.
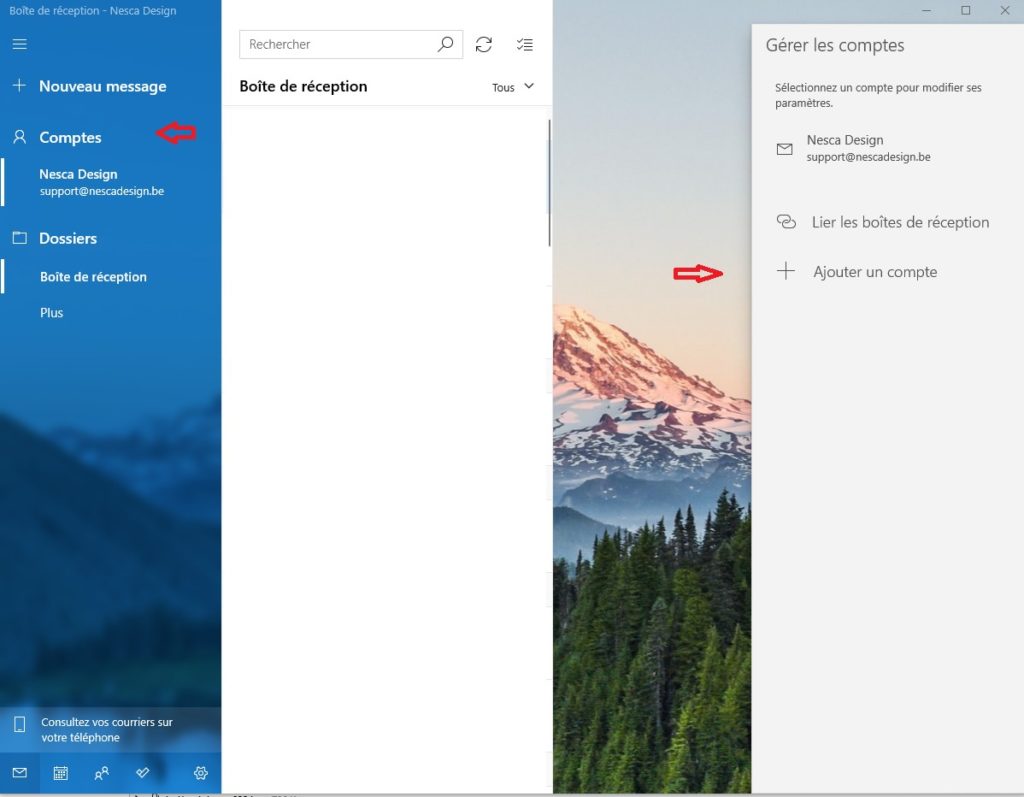
4. Cliquez sur « Courrier Internet »
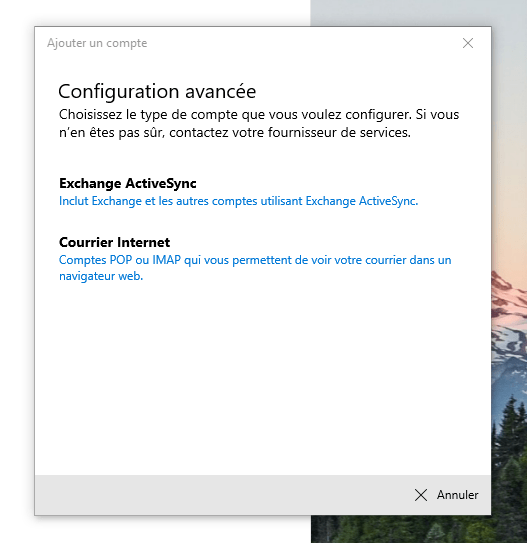
5. Introduisez votre email, votre nom d’utilisateur (votre email chez Nesca) et votre mot de passe comme indiqué.
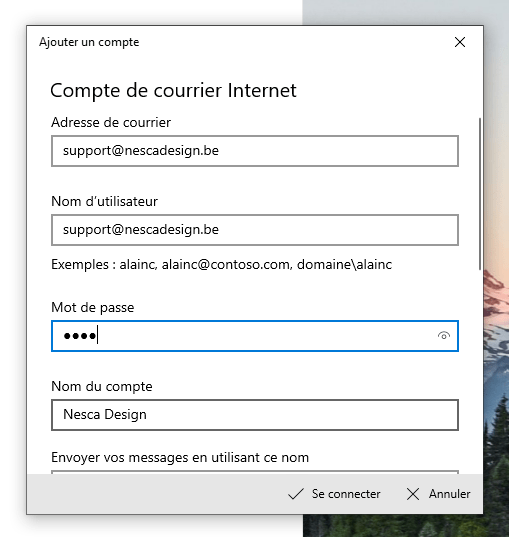
6. Puis votre Nom du compte (sera affiché dans le logiciel pour différencier les comptes), votre nom, le serveur entrant et sortant (généralement votre nom de domaine). Bien sélectionner IMAP.
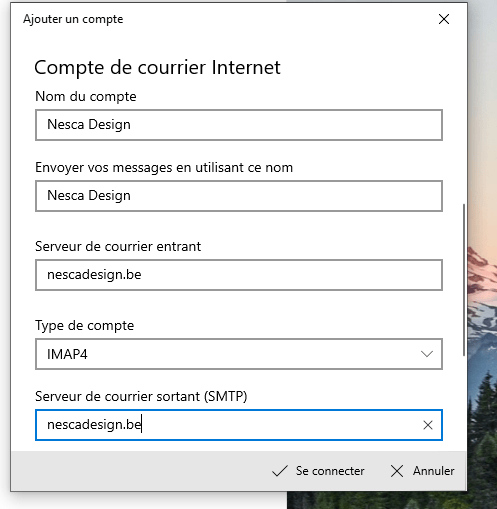
7. Laissez tout coché comme ci-dessous et cliquez sur « Se connecter ».
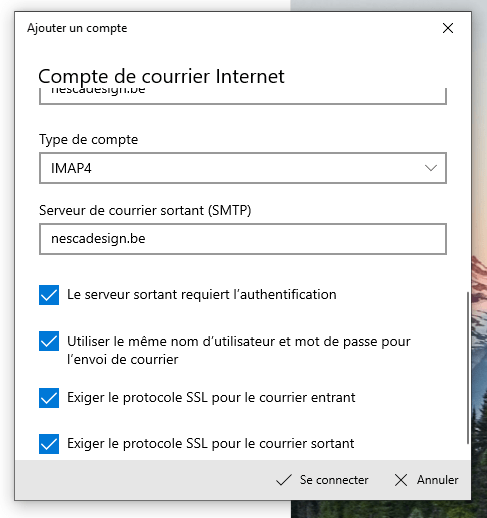
8. Félicitations ! Vous avez configuré votre boite mail sur Courrier de Windows.